Отчет “Сводка”
В разделе “Отчеты” > “Сводка” вы можете посмотреть статистику мониторинга и данные об отработанном времени сотрудников.
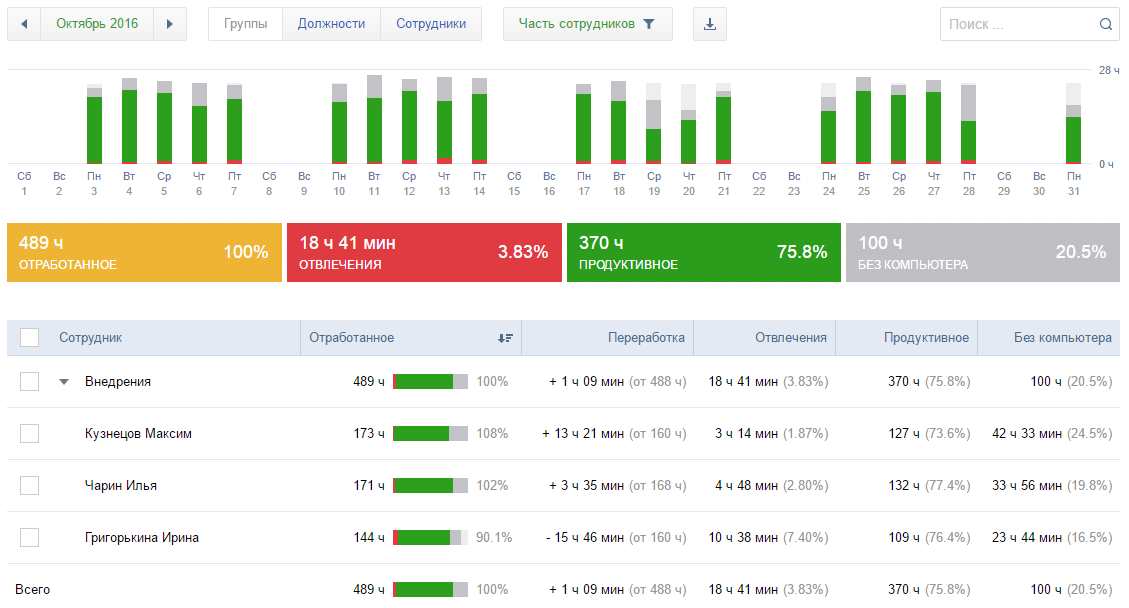
В верхней части страницы отчета расположены кнопки фильтров, которыми вы можете выбрать отображение статистики за определенный период времени:
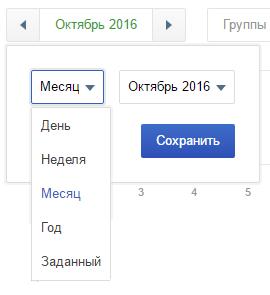
Статистика работы сотрудников может быть показана с распределением по отделам, должностям или в виде линейного списка сотрудников (без группировки). Для переключения между этими режимами используются переключатели "Группы", "Должности" и "Сотрудники".
Также вы можете выбрать отображение статистики по отдельным сотрудникам:
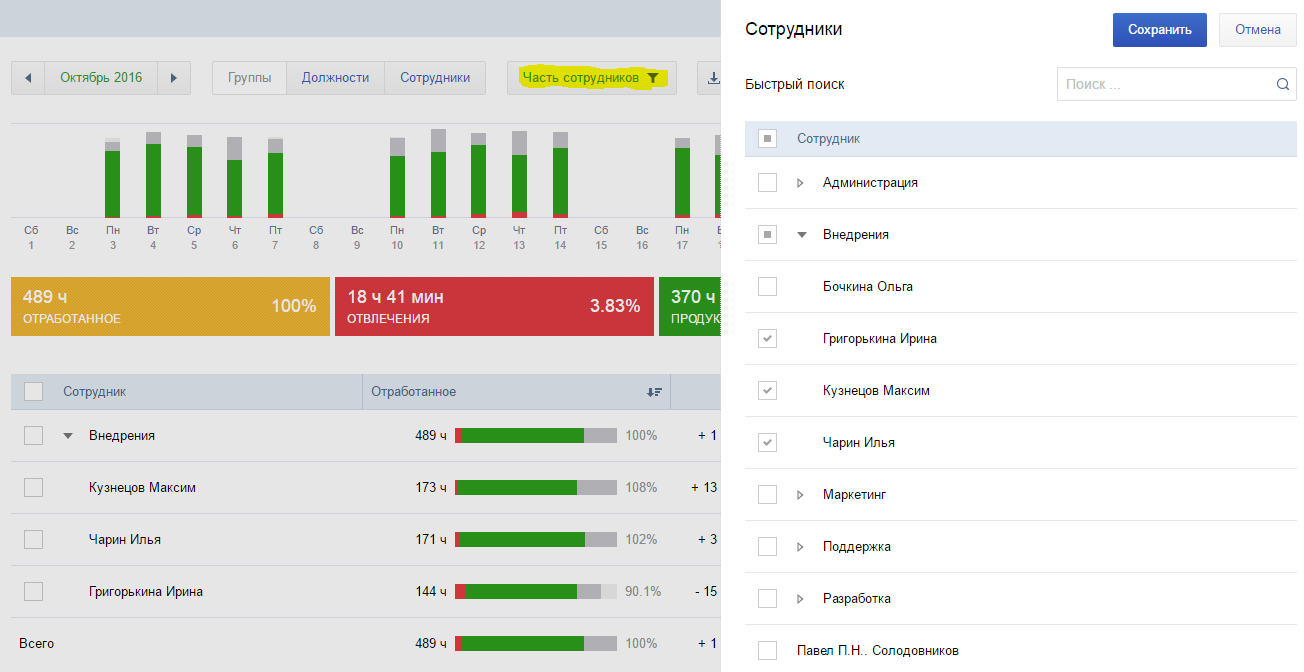
Проанализируем статистику работы сотрудников отдела “Внедрения” за 1 месяц. Для этого кнопкой фильтра выбираем период “Месяц”, устанавливаем переключатель “Группы”, кликаем на кнопку “Часть сотрудников” и в появившемся справа окне отмечаем галочкой нужный нам отдел. Если вы не хотите анализировать всех сотрудников отдела, то отметьте нужных вам сотрудников галочками и нажмите кнопку “Сохранить”.
В верхней части отчета вы видите динамику работы сотрудников отдела с разбивкой по дням:
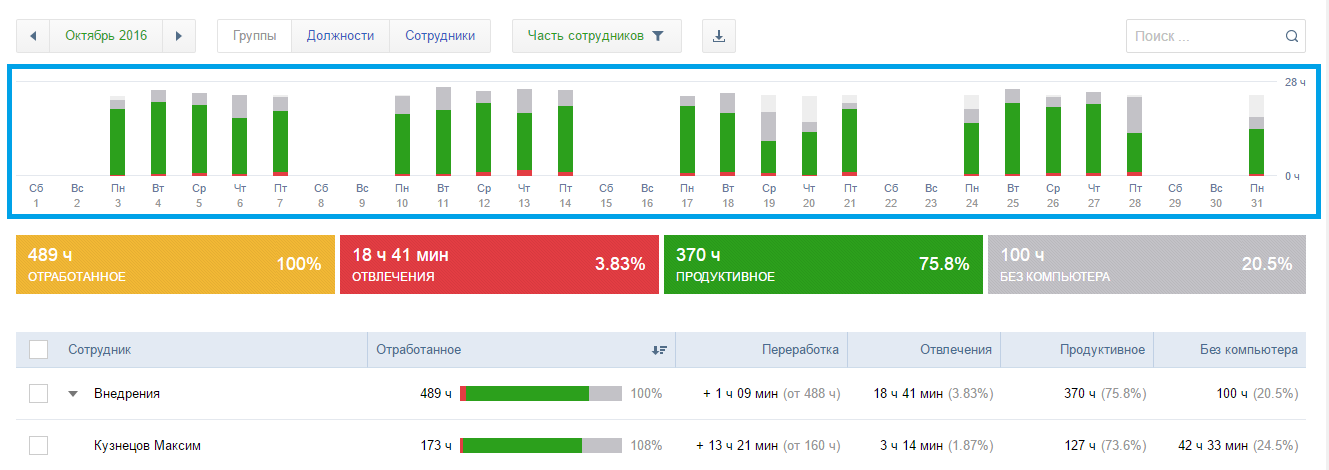
Это позволяет наглядно увидеть в какие дни работа была наиболее продуктивной, а в какие дни было много отвлечений или некомпьютерного времени. Светло-серым цветом на диаграммах отображается норма часов, которую сотрудники должны отработать:
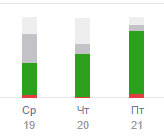
Ниже представлено суммарное отработанное время, время отвлечений и продуктивной работы, а также время некомпьютерной активности:
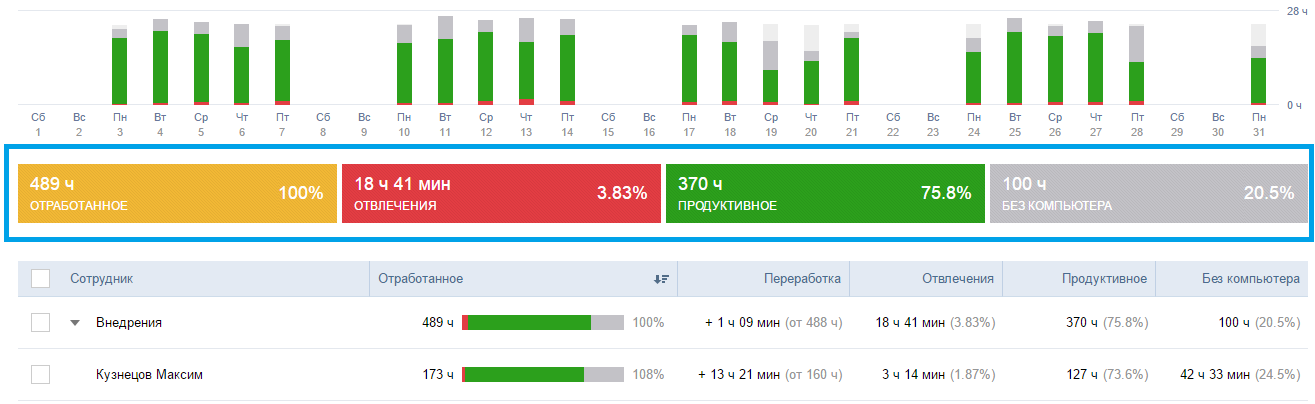
Если вы хотите посмотреть динамику работы отдельных сотрудников, то в списке ниже отметьте их галочками, и на отчете автоматически будет отображаться статистика только по этим сотрудникам.
Далее переходим к более детальному анализу статистики работы сотрудников отдела. В столбце “Сотрудник” кликаем на отдел и разворачиваем его по сотрудникам:
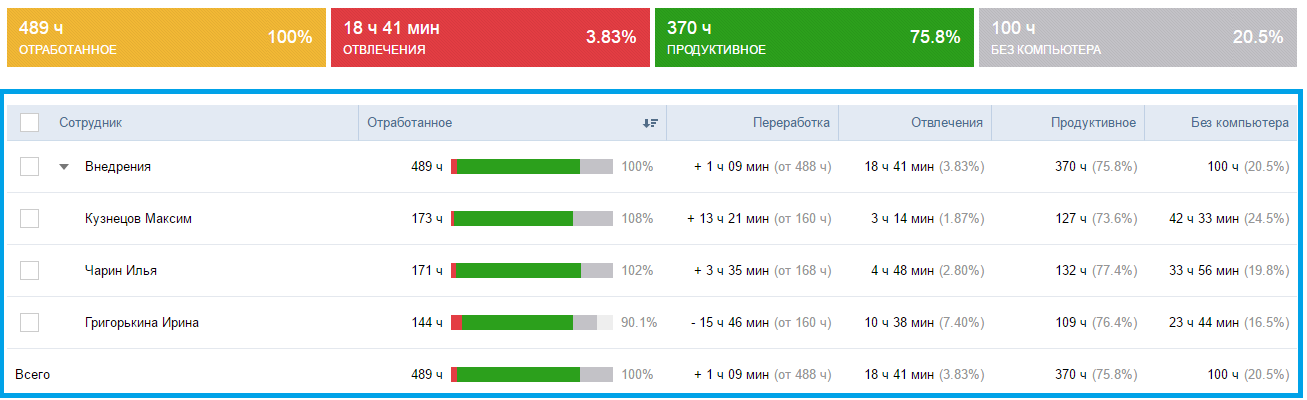
На диаграммах в столбце “Отработанное” отображается статистика мониторинга. При необходимости вы можете раскрыть детализацию (для открытия меню кликните на диаграмму со статистикой) и посмотреть статистику работы сотрудника за каждый день (“Структура дня”), данные об использованных программах (“Программы”) или узнать, над какими задачами работали сотрудники в течение месяца (“Типы задач”). В случае отключения функции тайм-трекинга детализация работы по задачам будет отсутствовать.
При наведении курсора на диаграмму работы отдела/сотрудника появляется окно детализации отработанного времени:
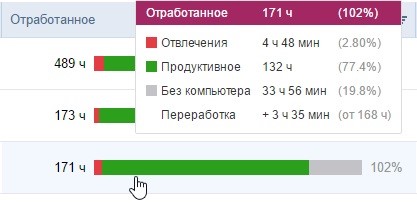
В столбце “Переработка” указано количество часов, которое сотрудники переработали или, наоборот, не доработали за месяц, а в скобках - норма часов. В случае переработки количество часов указывается со знаком “+”, а недоработки - со знаком “-”. Для получения более подробной информации о том, в какой день сотрудник задержался на работе или ушел пораньше, кликните на цифру в столбце “Переработка” и посмотрите детализацию статистики работы сотрудника за каждый день:
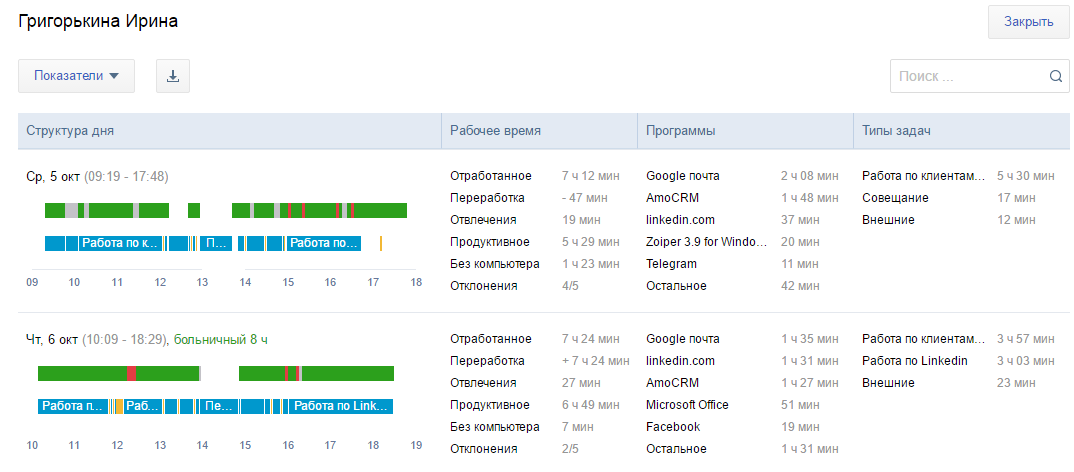
В столбце “Отвлечения” можно посмотреть сколько часов потратил сотрудник на работу с программами и сайтами, которые не являются его рабочими инструментами. В скобках указан % от отработанного времени. Детализация по программам позволяет узнать, какие непрофильные программы и сайты были использованы сотрудником:
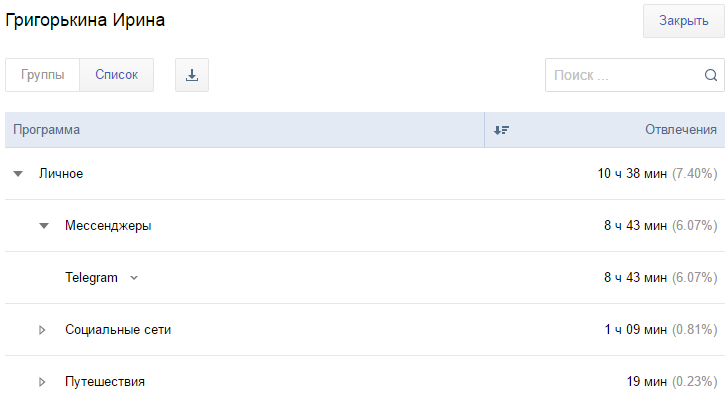
Также вы можете раскрыть детализацию по задачам и посмотреть в рамках какой задачи сотрудник отвлекался чаще всего:
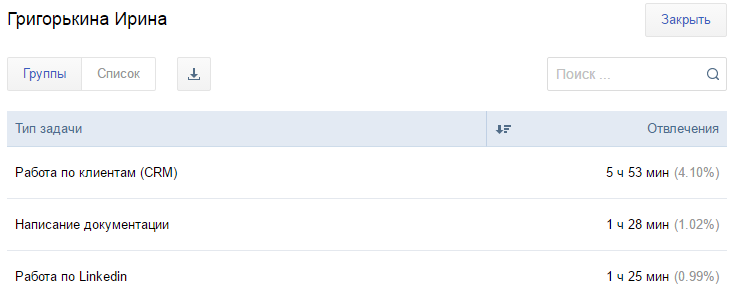
В столбце “Продуктивное” отображается время, которое сотрудники потратили на работу в продуктивных приложениях и сайтах. В скобках указан % от отработанного времени. Детализация по программам позволяет узнать, какие рабочие инструменты были использованы сотрудником:
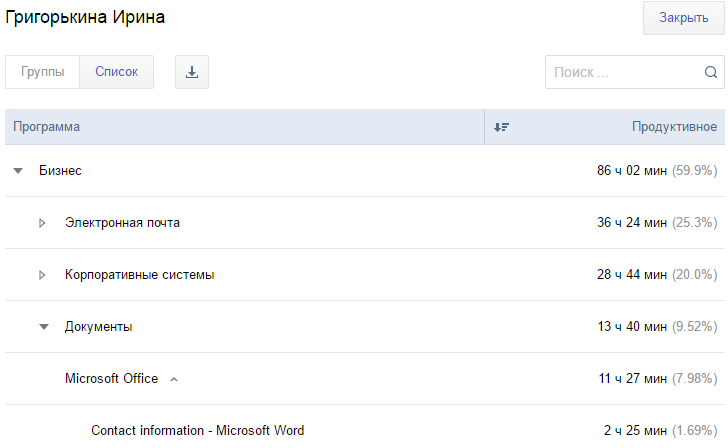
А детализация по типам задач позволяет одним кликом раскрыть список задач, в рамках которых использовались рабочие программы и сайты:
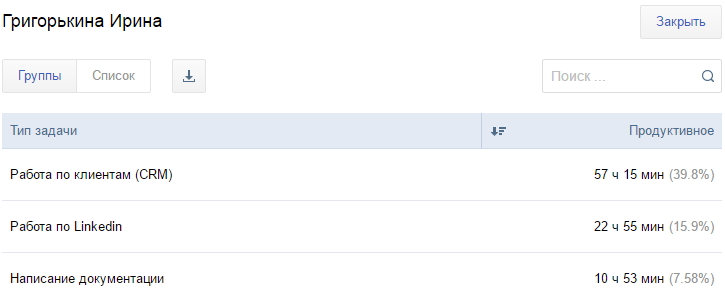
В столбце “Без компьютера” отображается количество времени, которое сотрудник отсутствовал на рабочем месте или не использовал в работе свой персональный компьютер. В скобках указывается % от отработанного времени сотрудников. Кликнув на цифру в столбце, вы раскроете детализацию по задачам, в рамках которых было некомпьютерное время:
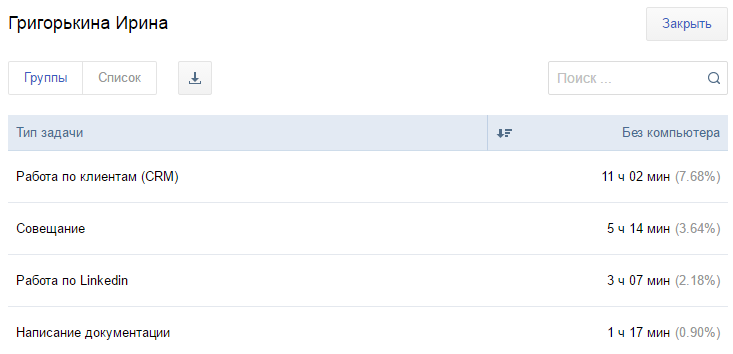
Данные из отчета “Сотрудники” доступны для скачивания в формате Excel. Для этого нажмите кнопку экспорта на панели инструментов, дождитесь формирования отчета и скачайте его:
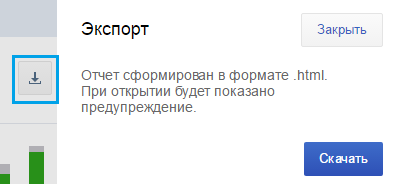
Внимание! Если на компьютере, где установлена система CrocoTime, нет Microsoft Excel, то при экспорте отчетов будет показано предупреждение о том, что результатом экспорта будет файл с html содержимым. Microsoft Excel корректно откроет такой файл, но при открытии будет выведено сообщение, что содержимое файла не соответствует его расширению.
Пример отчета “Сотрудники” в формате Excel:
