Installation of Agents
Manual configuration
While in CrocoTime web-interface, proceed to Settings→Agents tab to download CrocoTime Agent installer. Select the one corresponding to the OS used on a computer where the agent to be installed.
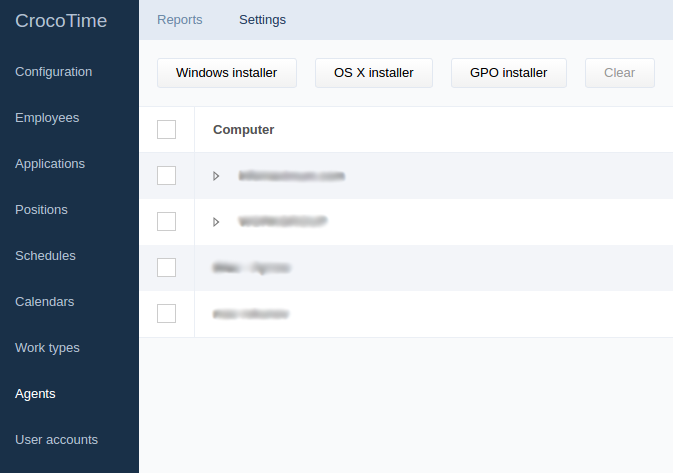
Select Windows installer for MS Windows OS and OS X installer for OS X.
The window will appear asking for the server’s address. By default, the address of the computer where CrocoTime Server was installed is displayed, and a proxy-server used to connect to CrocoTime Server. Download the monitoring agent agent_installer.exe by clicking the Generate button to install it on every computer from which statistics will be collected.
Specifics of installation in OS X
OS X only allows installation of applications from AppStore by default. It can be changed by modifying security settings for the application:
- Using Finder locate the application you need to run;
- Click Command ⌘ and then click the application;
- Type administrator’s login information when prompted by the system;
- The application will be saved as an exception and will be allowed to run by double-clicking it.
In the window, click the application’s icon to install it.
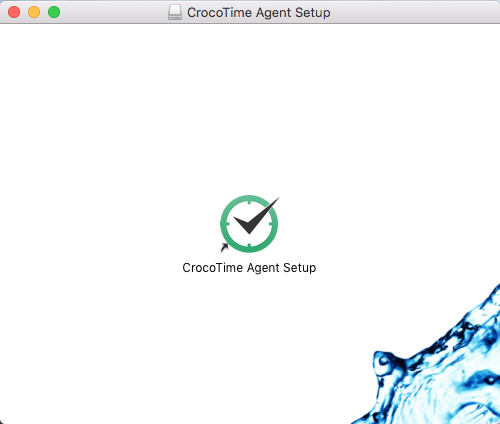
The program installation (or update) window shall appear.
To remove the agent follow the same steps as for the installation. The agent installer can be found at /usr/local/bin/CrocoTime Agent/.
Installation using Remote agents management
Remote agents management is the application to install and monitor CrocoTime Agent applications within a local network. To start the program proceed to Start→ All programs→CrocoTime Server→Remote agents management.
The program allows to install or remove agents to/from employees’ computers, and to change listening port to which statistics will be sent to the server. Port 8085 is used by default.
Run the program and wait until network scanning is finished, then check the computers needed and click Install agents to install monitoring agents. Updating and removing of agents can be done the same way.
To add a computer from another subnet the program supports searching computers by their IP address or within a range of IP addresses. Select Network scanning → Custom search to access this feature.
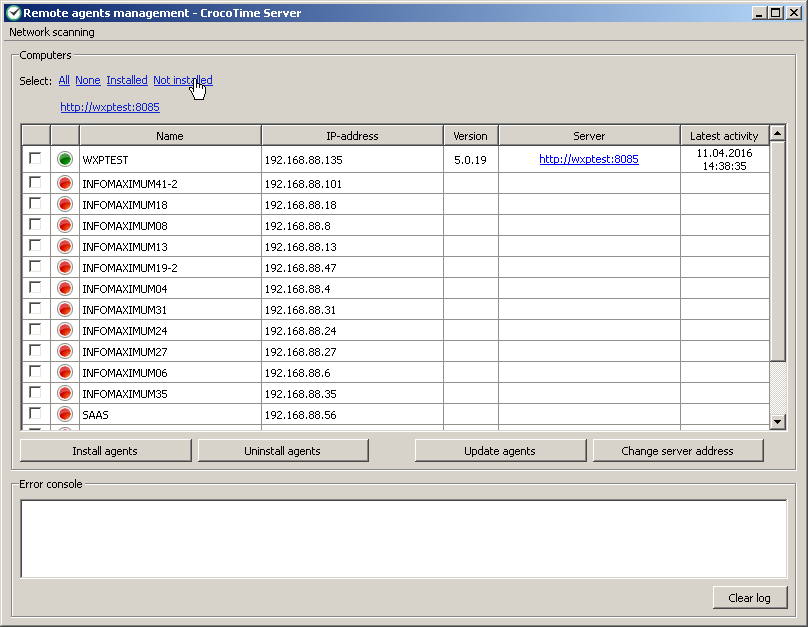
To ensure correct discovery of a remote computer by the remote installer and further installation of the program it is necessary to meet the following requirements for every remote computer:
- The Windows user account (the one who runs the remote installer) must have administrator privileges on every remote computer. In case of a domain it must be user account with domain administrator privileges, and in case of peer network the administrative user account with the same name and password must exist on every remote computer where the agent has to be installed;
- In case of automatic installation remote computers must have the parameter Network access: Sharing and security model for local accounts set to Classic - local users authenticate as themselves. It can be changed at Control Panel→Administrative Tools→Local Security Policy→Local Policies→Security Options.
- Administrative resource ADMIN$ must be accessible on every remote computer in question. It can be made accessible in one of the following ways:
- In Windows XP the built-in firewall can block the access to administrative shares. It can either be disabled or configured to allow network access to files. Proceed to Control Panel and start Windows Firewall configuration tool. You can either disable the firewall or allow network access by enabling File and printers sharing.
- Windows Vista, Windows 7, Windows 8 only allows accessing administrative shares to built-in administrator account by default.
- To allow access to administrative shares for other user accounts with administrative privileges you can either apply registry files located in C:/program files/CrocoTime Server/RemoteInstaller or disable UAC.
- There are other ways to open ADMIN$.
Installation using group policies (Group Policy Object)
Installing CrocoTime time tracking Agents by means of GPO is useful in case if you have a properly configured domain and sufficient experience in system administration.
It is important to perform all actions under a user account with server administrator privileges. Otherwise there could be problems while installing Agents on computers in a domain.
Get an msi-file by going to Settings→Computer agents tab of CrocoTime web interface and clicking GPO installer button. You will need to enter the IP address and port of the CrocoTime server as: http://server:port.
After entering the address, two files will become available for download: the msi-package and the modifier. The modifier is required to specify the server settings to the agent. When downloading the modifier in web browsers, e.g. Internet Explorer or Google Chrome you may receive a message Could not verify the publisher of the program:, choose to proceed anyway.
![]()
Move the resulting files to a software distribution folder.
Warning: the modifier should be obtained only through a CrocoTime web interface. If you obtain a mst-file elsewhere it will not run properly.
Open the Group Policy Management snap-in as shown in the figure:
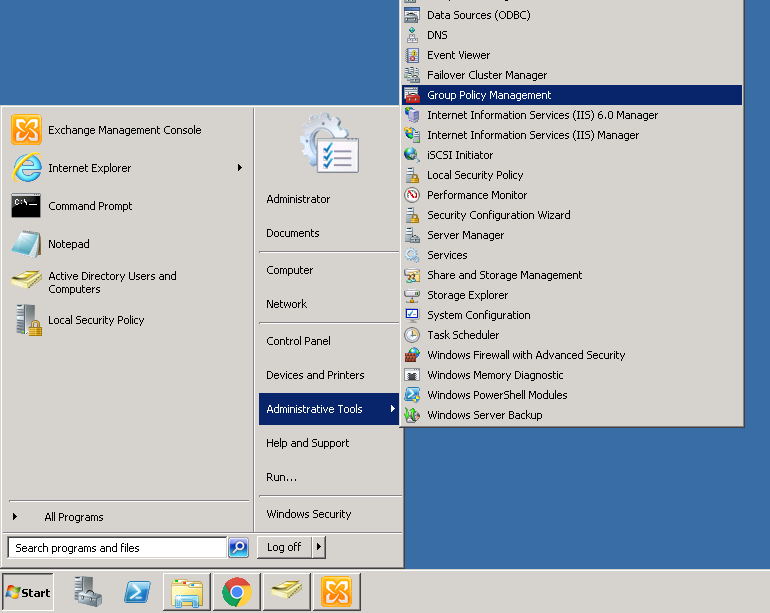
In the displayed snap-in console tree, expand Forest: %name of the forest%, expand Domains node then expand the name of your domain and then navigate to Group Policy Objects. Create the CrocoTime Agent GPO object in the Group Policy Objects node.
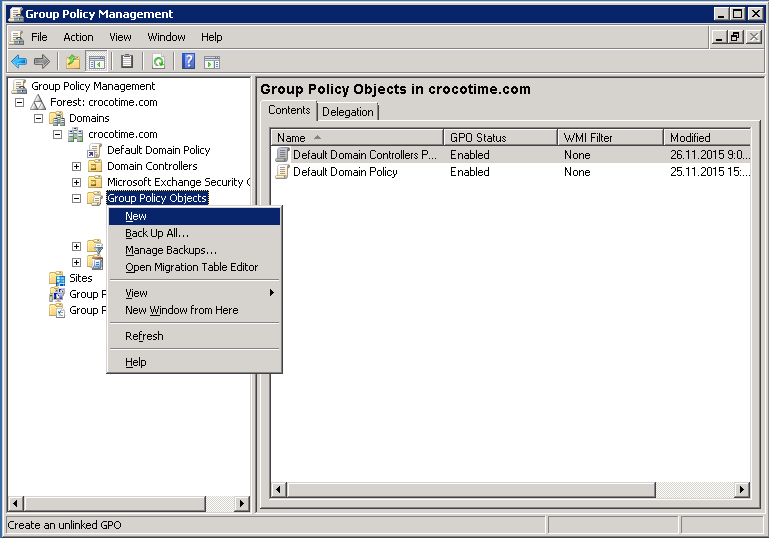
Enter a name for the new GPO object.
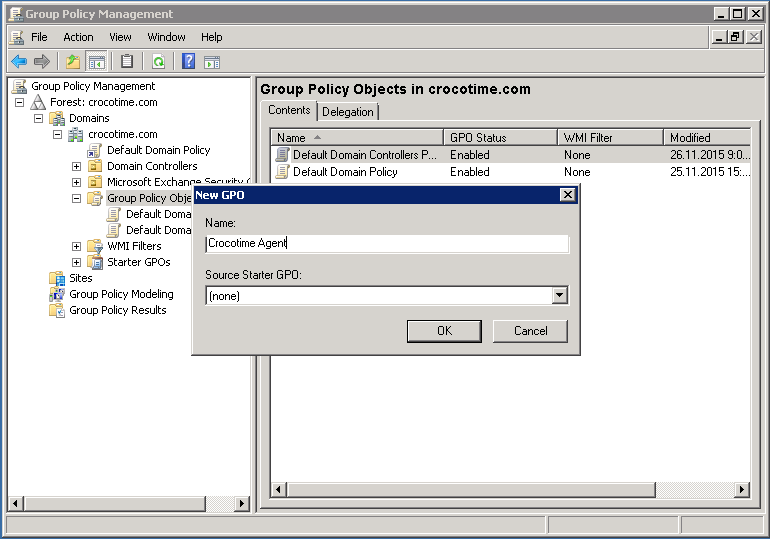
Select the GPO object you created earlier from Group Policy Management snap-in, click right mouse button on the object and select Edit from the context menu to open the Group Policy Management Editor snap-in:
While in the Group Policy Management Editor snap-in, expand the User Configuration\Policies\Software Settings node, navigate to Software Installation node and right-click on it and choose New and Package from the context menu, as shown in the following figure:

From the Open dialog box navigate to the previously created software distribution point and select the Windows installer file to install the software.
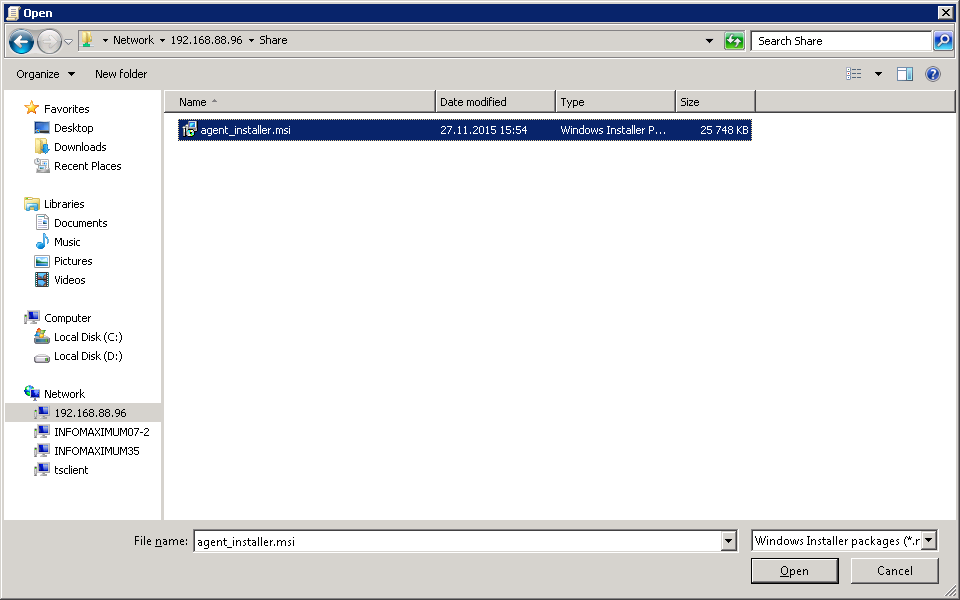
At this point, pay attention to the two following features:
The first, for the CrocoTime time tracking agents’ deployment you will need to select the agent_installer.msi file which is located in the selected folder (shared access to this folder has to be allowed). The second, and the more important point: when selecting a folder you will need to specify not a local drive letter on your domain controller (in the case when the installation package is located on a domain controller), but a network path of the folder, as this location is published for client computers.
Immediately after selecting the msi-file you will be prompted to choose a method of software deployment. In the Deploy Software dialog box you can choose one of the following methods: Published, Assigned or Advanced. Select the Advanced method, as shown in the figure above:
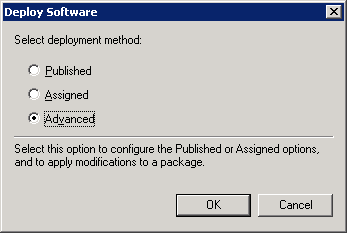
The Properties dialog box of the installation package shall pop up in a few seconds after choosing the deployment method. You must specify additional parameters to be used during the CrocoTime time tracking agent installation:
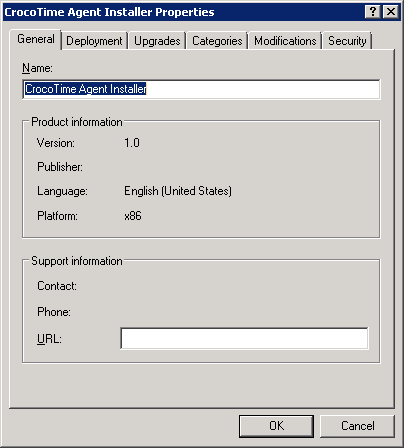
In the Deployment tab, click the Advanced… button and check the Make this 32-bit x86 application available to Win64 machines. checkbox.
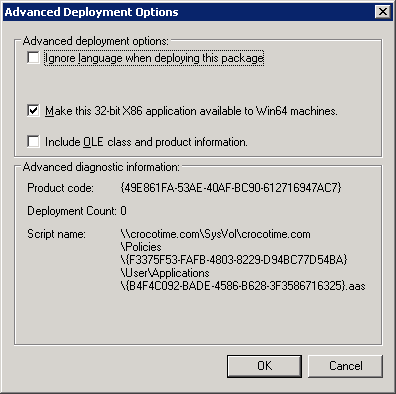

In the Modifications tab click the Add… button and specify the path to the server_settings.mst modifier file.
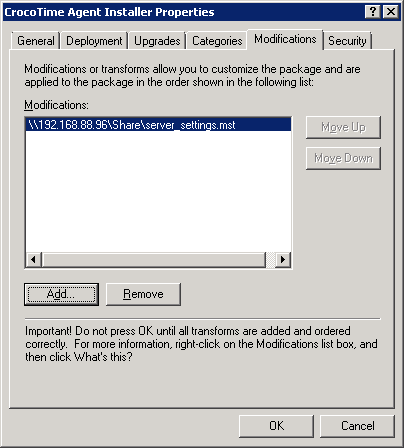
After all the necessary settings are made, click OK to continue.
The last thing to do is to link the GPO to the domain, as well as to specify user groups for computers where the CrocoTime time tracking agents will be deployed in the security filter.
Close the Group Policy Management Editor snap-in and link the previously created GPO to the domain, or to a group of computers in the domain. To do this, select your domain (or group of computers within the domain) in the Group Policy Management console tree, right-click it and select Link an Existing GPO… from the context menu.

Select the GPO from the appeared Select GPO In dialog box and click OK.

Then select the linked GPO (CrocoTime Agent) from the Group Policy Objects node, switch to the Scope tab and add user groups (to whose computers CrocoTime agents are to be installed) to the Security Filtering.
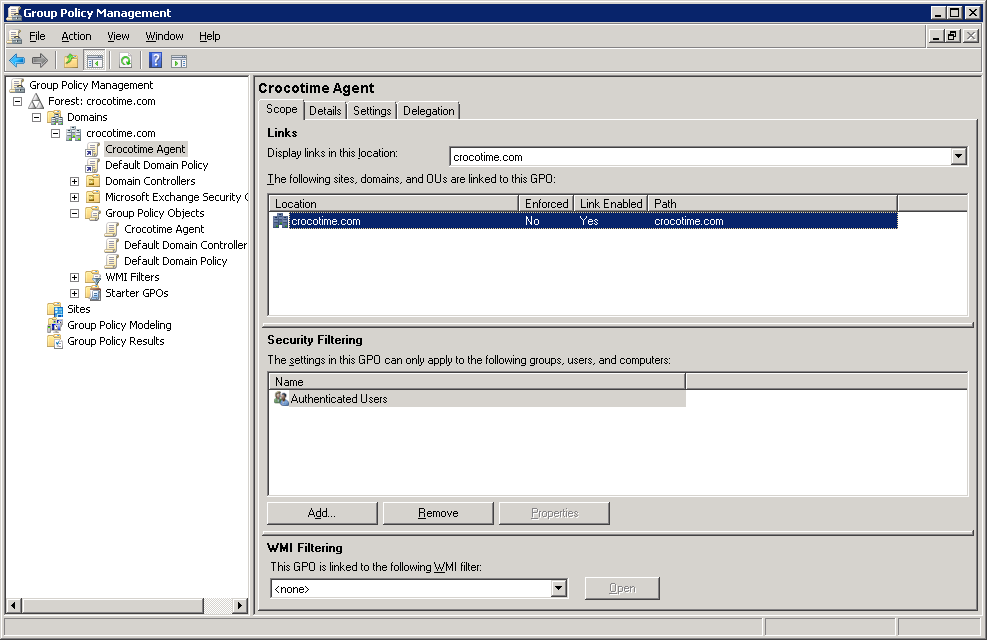
Close the Group Policy Management window, open Windows command prompt and input gpupdate /force. The server will report that the policy setting cannot be applied without restarting and prompt you to restart. Enter y in the command prompt (English keyboard layout) and press Enter. The system will reboot shortly. Or simply restart the server through the Start menu.
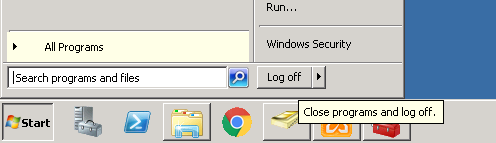
After restarting the server, the policy will be applied. The CrocoTime time tracking agents’ installation to users’ computers will start after logout and login of users, or after their computers are restarted.
