Employees

This tab lists profiles of all employees divided by departments (if positions are set). Each profile corresponds to 1 license, and each profile can include several user accounts (local and/or domain). The statistics collected from several user accounts connected to the single profile is summarized.
Some entries may be grayed. It means that an employee is not synchronized with AD, e.g. he was either removed or disconnected from the AD but his profile remained in CrocoTime.
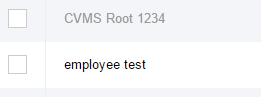
The employees who are not assigned to departments are shown in the end of the list. To assign them to a specific department check them and click Move button.
Mark the department to which the employees need to be assigned and click Move button.
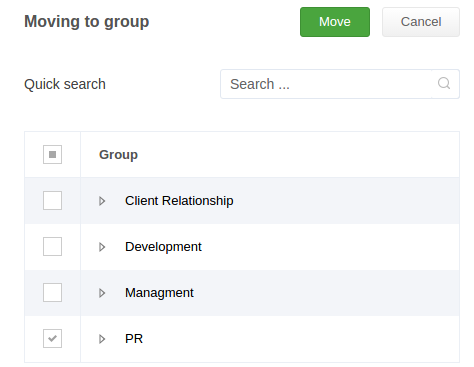
Editing groups
Each group can be edited by clicking the Edit from the right-click menu, or by marking the line and clicking the Edit button in the top horizontal menu.
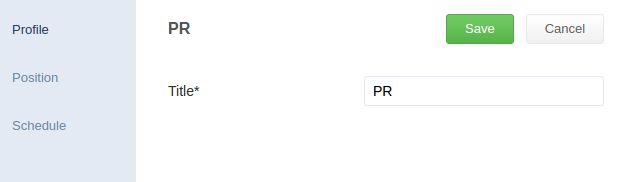
For a group (or a profile) it is possible to change position, schedule, group name, or profile data. The changes made to a specific profile will not affect the department where this profile belongs.
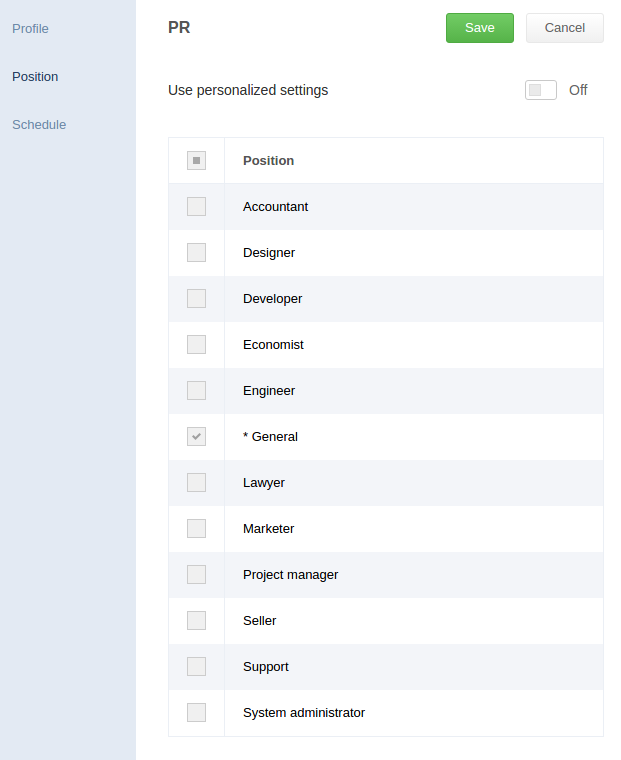
To edit positions and schedules for groups (or selected profiles) use Set schedule и Set position buttons from the top horizontal menu. You can also set default schedule and/or position for new profiles: mark the header of the list (near the Employee caption) and assign the required schedule and position using the mentioned buttons.
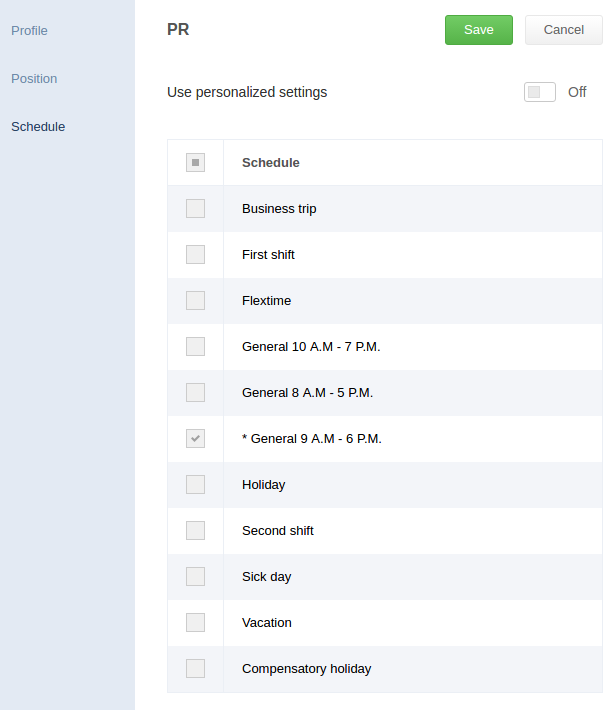
Editing profiles
Editing employees’ profiles allows more flexible configuration. The following settings are displayed on the Profile tab:

- User’s Email and password to be used for login to the system and for sending notifications;
- The Allow login to the system switch allows/denies login to the system for the user account;
- The Subscribe to violations switch enables sending system notifications about violating schedule and discipline (lateness, distractions, early leave limits) to the user’s profile email;
- The Activity tracking switch allows to disable collection of statistics for the user account. Please remember that turning this switch off disables collection of statistics and deletes previously received statistics for this user account;
- The Screenshots menu enables screenshot capture with specified intervals.
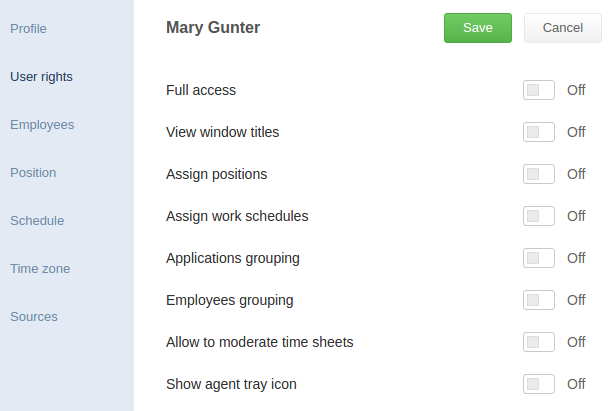
The User rights tab allows to set rights and privileges for the user profile:
- Full access allows all the rights listed below, granting administrator rights to the user profile;
- View window titles allows to see active window titles in statistics. E.g. when working with web browser it allows to see its window title. When this option is disabled, only web browser’s name is displayed in statistics;
- Assign positions allows to change position in the user’s own profile and profiles of the user’s subordinates, and to view the list of all positions;
- Assign work schedules allows to change schedule in the user’s own profile and profiles of the user’s subordinates, and to view the list of all schedules (it is not allowed to modify or create schedules), and assign special schedule via Calendars tab;
- Application grouping allows to modify, group, and delete applications in the Settings → Applications tab;
- Employees grouping allows to modify, move, and delete employees’ profiles (Profiles tab only) and create new groups in Settings → Employees tab;
- Allow to moderate time sheets allows the user to modify time tracking processes on the Settings → Work processes tab and also view and edit time tracks of the user and user’s subordinates in the Reports → Timeline tab with Table mode enabled;
- Show agent tray icon allows to display CrocoTime Agent tray icon on the user’s computer. By right-clicking the icon the user can disable collection of statistics during off-work hours. It allows employees who work from their personal computers to disable collection of statistics during their personal time.
The Employees tab allow to assign subordinates to the user. It will allow the user to view statistics of his subordinates on the Reports tab.
The Position and Schedule tabs allow to set position and schedule for the user. The settings can also be changed by clicking the corresponding cell of the table, next to the user’s name.
The Time zone tab allows to set a time zone for the user. Time is synchronized automatically by default, but it is possible to set it manually if necessary.
The Sources tab contains a list of local and domain user account attached to the user’s profile and used to collect statistics. The Synchronize with AD switch is displayed on this tab only when the employee’s profile was created by synchronization with Active Directory and allows to enable or disable synchronization.
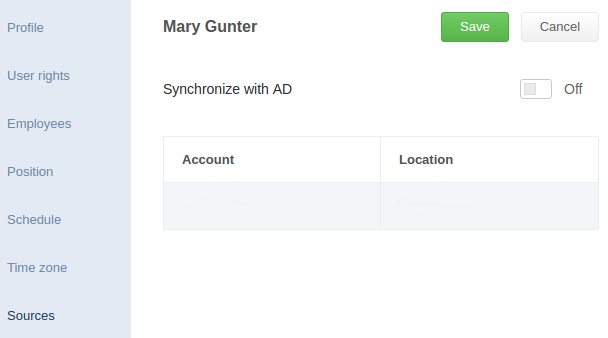
Adding groups
Click the New group button to open group (department in this case) creation window.
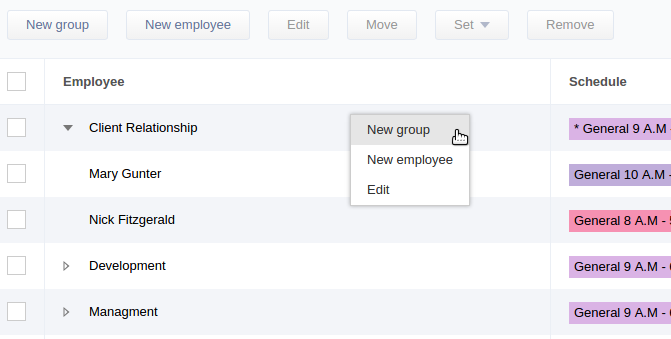
After entering the group’s name it is possible to assign Schedules and Positions to the department.
If Use personalized settings switch in Position section is enabled the newly-created department will receive the position selected in the table. The Schedule section works in the same manner.
It is possible to create subgroups (subdepartments) in already created groups. To do this right-click the row where the subgroup will be added and select New group from the menu.
The created subgroup inherits settings of parent group by default (if no settings were changed).
Adding new employees
Press the New employee button to display the window. An employee’s record created in such a way will be placed in the end of the list and will not be assigned to a department.
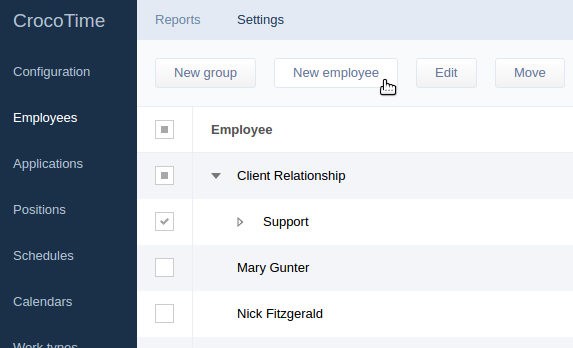
By choosing the New employee from context menu of a group the employee’s profile will be created in this group (department).
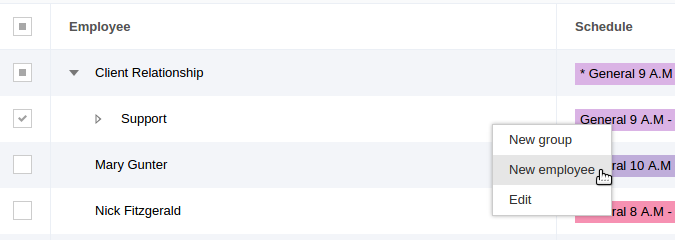
Type the employee’s Email, Surname, Name, and Password in the Profile tab.
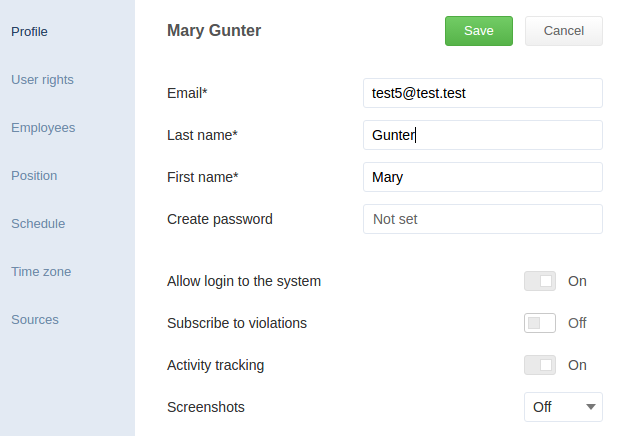
In the Employees tab select subordinates of the created employee (their statistics will be available for the employee to view). If no subordinates were selected the employee will be able to view his own statistics only.
Assign the required user rights, position, schedule, time zone, and sources in corresponding tabs. If no settings were altered the employee will receive either standard configuration, or inherit configuration from a department (if created in a department).
Removal of groups and employees
If you need to remove an employee’s profile or free up a license employee’s and group’s profiles can be removed. Tick checkboxes of the items to be removed and click the Remove button from the upper horizontal menu.
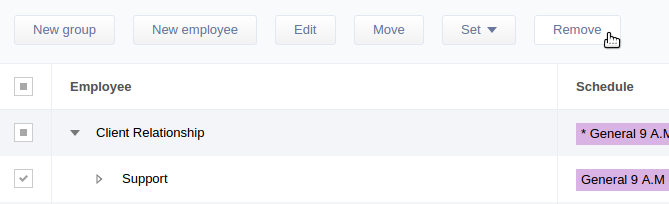
Attention! Removing a profile frees up a license, deletes all statistics collected for the profile, and stops collecting statistics from all user accounts bound to this profile. If a group is removed all profiles in this group are also removed.
